Часто задаваемые вопросы пользователей систем ГАРАНТ
- Как в системе ГАРАНТ определить статус нормативного документа: действующий или нет?
- Можно ли в системе ГАРАНТ настроить шрифт для панели с оглавлением документа?
- Можно ли в системе ГАРАНТ настроить шрифт для панели фильтров?
- Можно ли изменить размер шрифта текста при печати документа из системы ГАРАНТ или экспорте его в MS Word?
- Можно ли в системе ГАРАНТ изменить принятое по умолчанию оформление гиперссылок?
- Как изменить цвет заливки, используемый для оформления комментариев юристов ГАРАНТа?
- Как в настольной версии системы ГАРАНТ отобразить вкладку с оглавлением документа?
- Есть ли возможность в системе ГАРАНТ на распечатке документа видеть дату печати данного документа?
- Можно ли в настольной версии системы ГАРАНТ исключить из списка найденных документов «Консультации для бюджетных организаций»?
- Я работаю бухгалтером в компании, которая пользуется настольной версией системы ГАРАНТ с максимальным информационным банком. Вследствие этого в списках найденных по различным запросам документов встречаются документы, выходящие за рамки профессии бухгалтера. Возможно ли исключить из списков документы, не касающиеся бухгалтерских тем?
- Как в настольной версии системы ГАРАНТ отобрать в списке найденных документов только документы, касающиеся субъектов на территории Республики Крым?
- Как убедиться в том, что программные файлы настольной версии системы ГАРАНТ, имеющиеся у пользователя, полностью идентичны оригинальным файлам, выпущенным разработчиком? Как проверить их подлинность?
- Возможен ли в системе ГАРАНТ «негативный» поиск – поиск документов, не удовлетворяющих некоторым критериям?
- Как в интернет-версии системы ГАРАНТ ознакомиться с новыми статьями (или ответами на вопросы) из СМИ, появившимися в комплекте?
- При запуске программы (настольной) в стартовом окне выбора вида доступа я поставил галочку «Всегда открывать интернет-версию». Как впоследствии убрать эту галочку?
- Как в интернет-версии системы ГАРАНТ ознакомиться с хронологией (историей) рассмотрения судебного дела?
- Как в интернет-версии системы ГАРАНТ найти похожие документы?
При открытии текста нормативного документа, как правило, открывается актуальная (т.е. действующая на момент последнего обновления) редакция документа. Если документ уже утратил силу (или еще не вступил в силу) система ГАРАНТ предупредит вас об этом. Если вы открыли нормативный документ и не видите никаких предупреждающих знаков или сообщений, значит, документ открыт в действующей редакции.
Подробнее на эту тему читайте здесь.
Да, такая возможность имеется в настольной версии. Для более удобного для вас зрительного восприятия содержимого вкладки "Структура документа" вы можете выбрать размер, цвет, гарнитуру шрифта, цвет фона, а также стиль шрифта (жирный, наклонный, подчеркнутый, перечеркнутый).
Для изменения указанных настроек необходимо открыть объект "Интерфейс/Структура документа" в окне Редактор стилей (перейти к нему можно с помощью соответствующей команды в разделе Файл главного меню).
Для установки собственных значений определенного параметра необходимо, чтобы кнопка рядом с ним, отвечающая за Тип наследования (Собственное, Родительское, Прозрачное), имела вид "С" (в этом случае наследование значения от родительского стиля отключено).
Здесь же вы можете указать,
должен ли размер шрифта вкладки "Структура документа" автоматически изменяться при нажатии на кнопки увеличения/уменьшения размера шрифта
открытого документа  на панели инструментов (или при прокрутке колесика мыши при нажатой клавише Ctrl).
Соответствующий параметр шрифта называется "Масштабируемый".
на панели инструментов (или при прокрутке колесика мыши при нажатой клавише Ctrl).
Соответствующий параметр шрифта называется "Масштабируемый".
Да, такая возможность имеется в настольной версии. Для того чтобы изменить размер шрифта фильтров нужно в редакторе стилей изменить шрифт для объекта "Интерфейс".
Измененный стиль объекта "Интерфейс" будет применен ко всем вкладкам, отображаемым на панели навигации, включая вкладку "Фильтры", "Меню (вкладка)", "Панель задач", "Мои документы", "Документы на контроле", "Мои консультации", "Журнал работы", "Список конфигураций", "Совещание онлайн", "ПРАЙМ. Моя новостная лента", а также такие окна, как "Список кодексов", "Налоговые и производственные календари", "Все бизнес-справки", "Мониторинг законодательства", "Поиск по источнику опубликования", "Поиск по ситуации", "Поиск по толковому словарю".
Да, такая возможность имеется в настольной версии.
Для этого пройдите путь: Файл - Настройка конфигурации - Поведение системы - Печать и экспорт.
Как вы можете видеть, размер шрифта текста документа, используемый для его печати и экспорта в MS Word, может быть равен указанной вами фиксированной величине либо быть равным текущей величине шрифта, отображаемого на экране.
Такая возможность имеется в настольной версии. Для пользовательской настройки гиперссылок нужно открыть в Редакторе стилей объект "Цветовое выделение/Гипертекстовая ссылка".
Например, если в свойствах данного объекта включить галочку Подчеркнутый, то все гиперссылки будут отображаться подчеркнутыми.
Если вы хотите, чтобы ссылка реагировала на наведение на неё указателя мыши путем изменения своего цвета, (например, становилась красной) следует выбрать желаемый цвет в параметре Цвет дочернего объекта "Активная гипертекстовая ссылка". Для этого следует изменить наследование у свойства Цвет на "C" - Собственное. Как вы могли догадаться, активной ссылкой называется ссылка, над которой находится указатель мыши.
Система ГАРАНТ предусматривает возможность различного оформления для ссылок на действующие и на недействующие документы. По умолчанию, ссылки на недействующие документы имеют оливковый цвет (RGB=116, 146, 50). При необходимости вы можете выбрать любой другой цвет в свойствах дочернего стиля "Cсылка на утративший силу документ". Цвет ссылок на действующие документы по умолчанию синий (RGB=16, 107, 190). Если вы желаете изменить цвет ссылок на действующие документы, то это следует делать в свойствах объекта "Цветовое выделение/Гипертекстовая ссылка".
Такая возможность имеется в настольной версии. Комментарии юристов компании "Гарант" в документе выделяются по умолчанию серой фоновой заливкой (RGB=240, 240, 240). При желании цвет завливки можно изменить. Для этого откройте в Редакторе стилей объект "Комментарий" и выберите нужный цвет в его свойстве Фон.
Возможно, вам понравится цвет дыни (RGB=255, 239, 213) или бежевый цвет (RGB=245, 245, 220) для заливки комментария. При изменении цвета фона комментария целесообразно также изменить цвет фона у дочернего объекта "Информация об изменениях документа", присвоив ему такой же цвет.
По умолчанию вкладка "Структура документа" отображается автоматически на панели навигации при открытии текста документа в системе ГАРАНТ. В зависимости от настроек данная вкладка может перекрываться другими вкладками, также отображаемыми на панели навигации, например, вкладкой "Редакции документа".
Если при открытии текста документа вы видите на панели навигации какую-либо другую вкладку, нежели вкладка "Структура документа", проверьте, нет ли рядом с её корешком корешка вкладки "Структура документа" (как это показано на рисунке). Если есть - выберите вкладку "Структура документа".
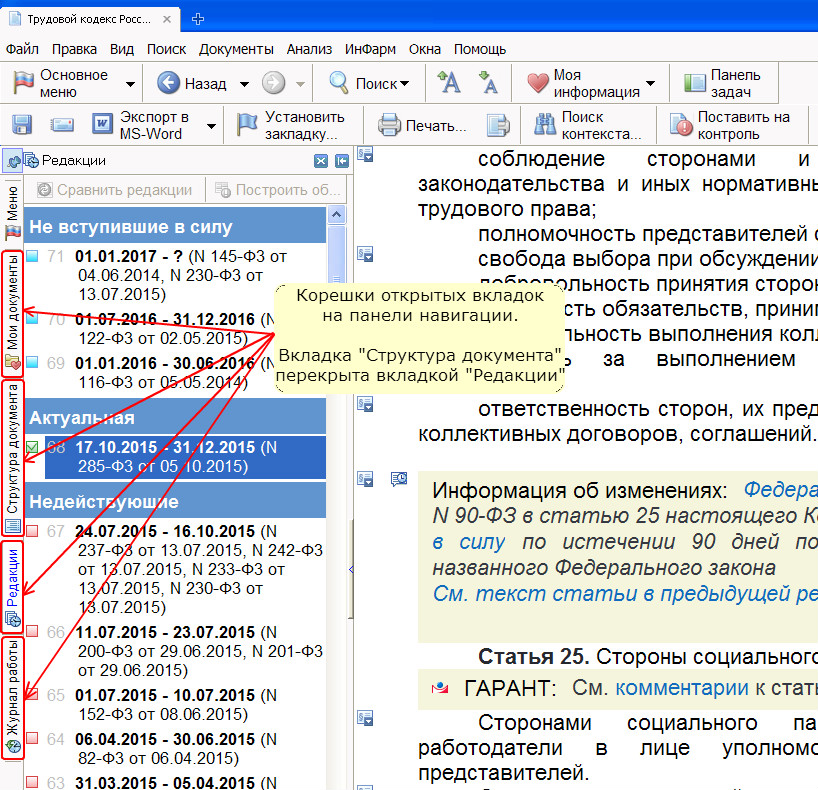
Состояние вкладки "Структура документа" (свернута/развернута/закрыта) запоминается между сеансами работы. Поэтому если вы открепили и закрыли (нечаянно или намеренно) вкладку "Структура документа", то в дальнейшем при отрытии текстов документов "Структура документа" не будет отображаться. Один из методов восстановления отображения закрытой вкладки "Структура документа" описан на следующей странице.
Да, такая возможность имеется в настольной версии. Вы можете настроить отдельно содержимое колонтитулов первой страницы и содержимое колонтитулов последующих страниц распечатки документа.
На странице система ГАРАНТ позволяет настраивать независимо друг от друга содержимое 4-х областей:
- верхний левый колонтитул,
- верхний правый колонтитул,
- нижний левый колонтитул,
- нижний правый колонтитул.
В каждой из указанных областей пользователь может написать произвольный текст, при необходимости вставляя в нужные места одну или несколько следующих переменных:
| Переменная | Значение | По умолчанию выводится |
|---|---|---|
| %AppTitle% | Наименование программы – строка «ГАРАНТ» | в левом верхнем колонтитуле после строки «Система » |
| %DocName% | Название документа, сокращенное до 73 символов | |
| %DocFullName% | Название документа полное | в правом верхнем колонтитуле в 1-й строке |
| %DocRedactionDate% | Дата редакции (период действия редакции) документа | в правом верхнем колонтитуле во 2-й строке |
| %DocCurrentPage% | Номер текущей страницы - порядковый номер текущей страницы от начала документа | в правом нижнем колонтитуле - в начале |
| %DocPagesCount% | Количество страниц - общее число страниц в документе | в правом нижнем колонтитуле - в конце |
| %CurrentDate% | Текущая дата - текущая дата на момент вывода на печать | |
| %CurrentTime% | Текущее время - текущее время на момент вывода на печать | |
| %DataSize% | Размер документа в байтах |
Для настройки колонтитулов при печати документа из системы ГАРАНТ
воспользуйтесь командой «Настройка страницы» в разделе «Файл» главного меню.
Запоминать имена переменных не обязательно - можно выбрать нужную переменную из меню,
появляющегося в результате нажатия на кнопку «Вставить макрос» с изображением зеленой стрелки,
как это показано на рисунке ниже.
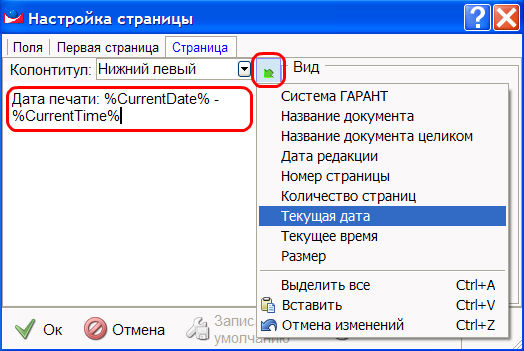
Таким образом, чтобы при распечатке документа из системы ГАРАНТ выводилась дата печати,
необходимо выбрать область в колонтитулах, в которой вы хотите видеть дату печати
(например, вы можете выбрать левый нижний колонтитул, который свободен в настройках по умолчанию),
и вставить в эту область переменную %CurrentDate%, окружив при необходимости
эту переменную любым текстом, включая знаки переноса на следующую строку.
Обратите также внимание на то, что колонтитулы для первой страницы и
колонтитулы для последующих страниц настраиваются независимо, поэтому
если вы хотите видеть дату печати на всех страницах, то вам следует указать это
и в настройках колонтитулов первой (на вкладке «Первая страница»),
и в настройках колонтитулов последующих страниц (на вкладке «Страница»).
Для получения желаемого результата рекомендуем вам создать новый фильтр
под названием «Исключить комментарии для бюджетной сферы» со следующим правилом отбора документов:
«ТИП = КРОМЕ Комментарии\Комментарии для бюджетной сферы».
О том, как в системе ГАРАНТ создать новый фильтр, написано здесь.
Чтобы увеличить концентрацию полезных для бухгалтера документов в списках
попробуйте создать новый фильтр под названием «Основные документы для бухгалтера»
со следующим правилом отбора документов:
«РАЗДЕЛ/ТЕМА = Налоги и сборы ИЛИ Бухгалтерский учет ИЛИ Труд, трудоустройство, занятость населения
И
ВИД ПРАВОВОЙ ИНФОРМАЦИИ = Акты органов власти ИЛИ Комментарии ИЛИ Формы документов».
О том, как в системе ГАРАНТ создать новый фильтр, написано здесь.
Обращаем ваше внимание на то, что предлагаемый фильтр может не в полной мере соответствовать вашим информационным потребностям. Потратьте немного времени на то, чтобы просмотреть дерево всех имеющихся тематик, и выберите наиболее релевантные для вашей профессии темы. Например, предложенный список тематик можно расширить темой «Общие вопросы хозяйственной и предпринимательской деятельности». Также внимательно отнеситесь к выбору интересующих вас видов информации.
Пользуясь таким фильтром, всегда помните о том, что в некоторых ситуациях данный фильтр может помешать вам найти необходимое. Если в отфильтрованном списке документов вы не можете найти искомую информацию, попробуйте найти её в полном списке (с отключенным фильтром).
Для получения желаемого результата рекомендуем вам создать новый фильтр
под названием «Крым» со следующим правилом отбора документов:
«ТЕРРИТОРИЯ РЕГУЛИРОВАНИЯ = Субъекты Российской Федерации\Республика Крым».
О том, как в системе ГАРАНТ создать новый фильтр, написано здесь.
Все исполняемые файлы программного обеспечения системы ГАРАНТ подписаны цифровой подписью разработчика. Проверка правильности цифровой подписи осуществляется операционной системой Microsoft. Цифровая подпись ООО НПП «ГАРАНТ-СЕРВИС-УНИВЕРСИТЕТ», как это видно на рисунке, подтверждает то, что:
- программное обеспечение получено от ООО НПП «ГАРАНТ-СЕРВИС-УНИВЕРСИТЕТ»,
- подписанный файл не был модифицирован (ни человеком, ни компьютерным вирусом).
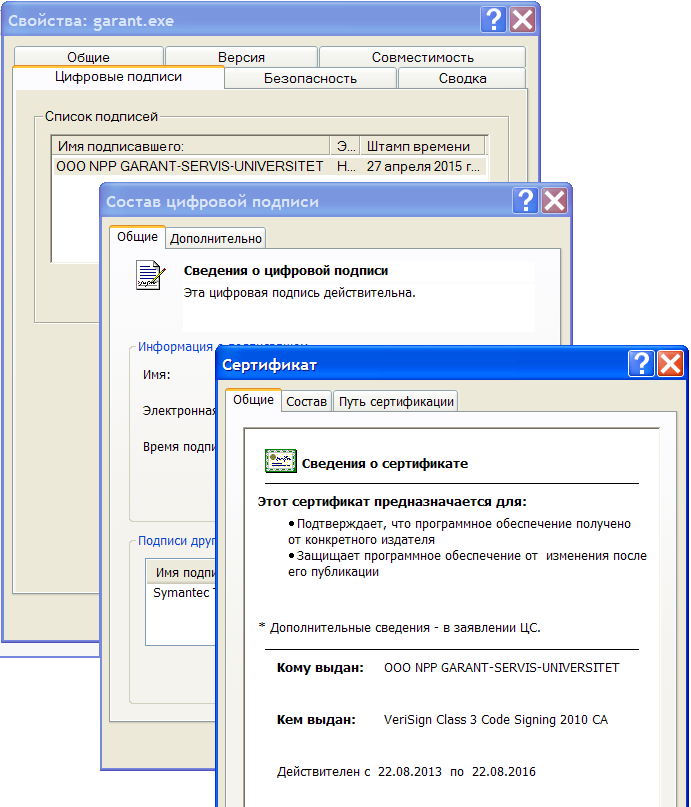
Если хотя бы один байт подписанного файла был модифицирован (например, в результате заражения компьютерным вирусом), то подлинность файла теряется и подпись становится недействительной, как показано на следующем рисунке:
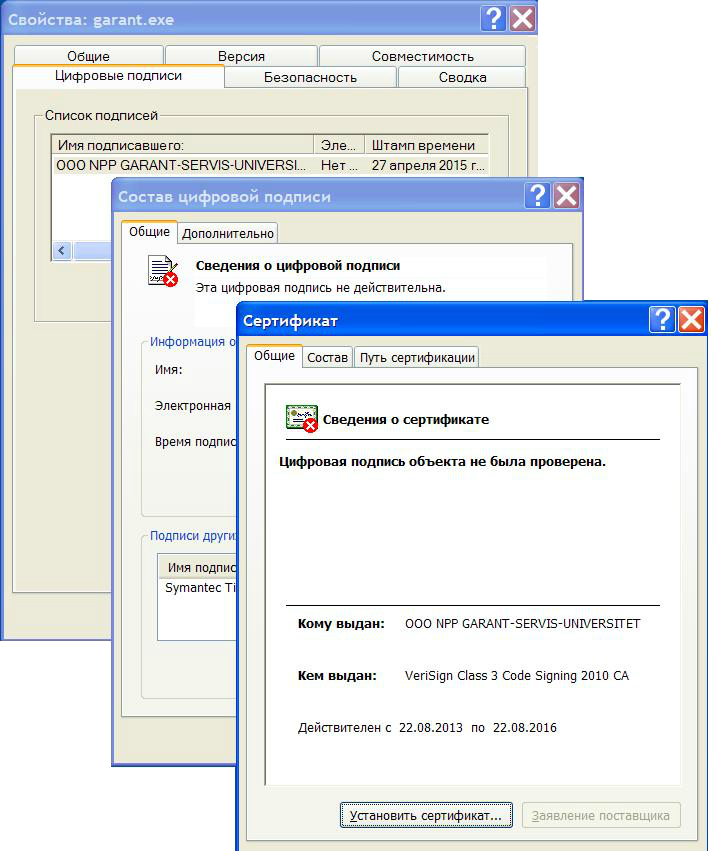
Такая возможность имеется в настольной версии. В зависимости от критериев, которым должны удовлетворять исключаемые из рассмотрения документы, в системе ГАРАНТ такая задача может быть решена различными способами.
Поиск по реквизитам в системе ГАРАНТ по отношению к отдельным реквизитам поддерживает логические операции, в том числе операцию «КРОМЕ», которая позволяет находить документы с любыми значениями определенного реквизита, кроме указанного в карточке поиска (т.е. исключать документы с введенным пользователем значением реквизита).
Операцию «КРОМЕ» можно применить к следующим реквизитам документов:
- Тип
- Орган/Источник
- Раздел/Тема
- Вид правовой информации
- Территория регулирования
Если вам необходимо исключить документы с определенными значениями перечисленных реквизитов, вы можете воспользоваться Поиском по реквизитам (в пределах всей базы или в пределах списка) с использованием операции «КРОМЕ» в соответствующих полях карточки запроса. При необходимости многократного использования такого запроса вы можете создать фильтр. Пример создания фильтра описывался в вопросе «Можно ли в системе ГАРАНТ исключить из списка найденных документов «Консультации для бюджетных организаций»?.
Если вам необходимо исключить из списка документы с определёнными значениями любых других реквизитов, например, исключить документы, содержащие некий контекст (слова в названии или слова в тексте), вы можете воспользоваться вычитанием списков - способом, реализованным в настольной версии системы ГАРАНТ.
Получить список всех документов, не содержащих какие-либо значения каких-либо реквизитов, можно путем вычитания из рассматриваемого списка подмножества документов, содержащих исключаемые реквизиты.
Общий алгоритм действий для осуществления «негативного» поиска следующий:
Действие 1) Построить список рассматриваемых вами документов (исходный список)
Действие 2) С помощью Поиска по реквизитам в пределах списка (необходимо выбрать пункт «Искать по реквизитам в текущем списке» в меню кнопки «Работа со списком») построить список документов, содержащих значения, которые вы желаете исключить (список исключаемых документов)
Действие 3) Сохранить полученный (исключаемый) список при помощи кнопки «Сохранить в Мои документы»
Действие 4) Вернуться к исходному (предыдущему) списку документов (с помощью кнопки «Назад»)
Действие 5) Вычесть из исходного (текущего) списка исключаемый список (сохраненный на шаге 3) при помощи команды меню «Анализ»/«Вычесть список»
Результирующий список содержит все документы исходного списка за исключением документов, которых вы пожелали исключить. Завершив работу, не забудьте удалить из папки Мои документы ранее сохраненные списки, ставшие больше ненужными.
Для получения желаемого результата:
- Постройте список новых поступлений в вашем комплекте за интересующий вас период (за месяц, за неделю или за сутки) с помощью соответствующих ссылок раздела «Новые документы в Вашем комплекте», расположенных на Главной странице;
- Отметьте в фильтре «Орган» пункт «Средства массовой информации (СМИ)» или выберите нужный вам журнал;
- Если вы хотите ограничиться только статьями из СМИ, отметьте в фильтре «Тип» пункт «Комментарии/Статья». Если вас интересуют вопросы-ответы из СМИ, отметьте в фильтре «Тип» пункт «Комментарии/Вопрос-ответ»
Работа с настольной версией начинается с приветственного диалога, который предлагает пользователю выбрать версию (интернет или настольную), с которой он хотел бы работать, с возможностью запомнить этот выбор. Вид стартового окна может меняться в зависимости от наличия или отсутствия доступа к интернету. На следующем рисунке показано, как выглядит стартовое окно при наличии доступа к интернету.
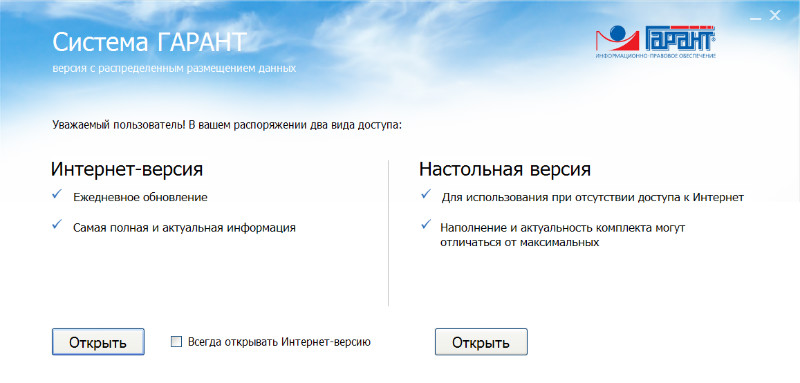
В случае если пользователь сделал и сохранил ошибочный выбор, для вызова приветственного диалога при следующем запуске программы необходимо при клике на значок приложения нажать и удерживать клавишу Shift.
При этом, если ярлык для запуска программы указывает на клиентскую оболочку, расположенную в сети, и если Windows при запуске exe-файлов с других компьютеров задает вопрос "Запустить этот файл?", то нажимать на клавишу Shift надо при появлении этого вопроса.
История рассмотрения дела в различных судебных инстанциях отображается на вкладке «О документе» в разделе «Справка» открытого судебного решения.
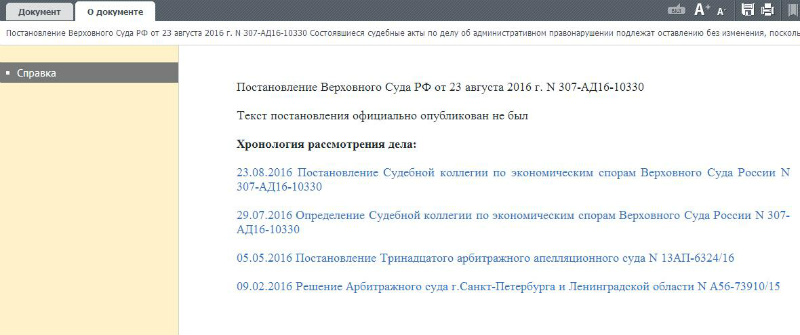
«Похожие документы» — это документы, в которых рассматривается ситуация, близкая по тематике и содержанию к документу, открытому пользователем. Например, находясь в тексте судебного акта, можно получить подборку судебной практики по похожим спорам.
Чтобы найти похожие документы, следует, находясь в тексте документа, нажать на кнопку «Связи документа», размещенную на панели инструментов документа. Список похожих документов, если таковые имеются, будет отображен на вкладке «Похожие документы» открывшегося в результате этих действий окна.
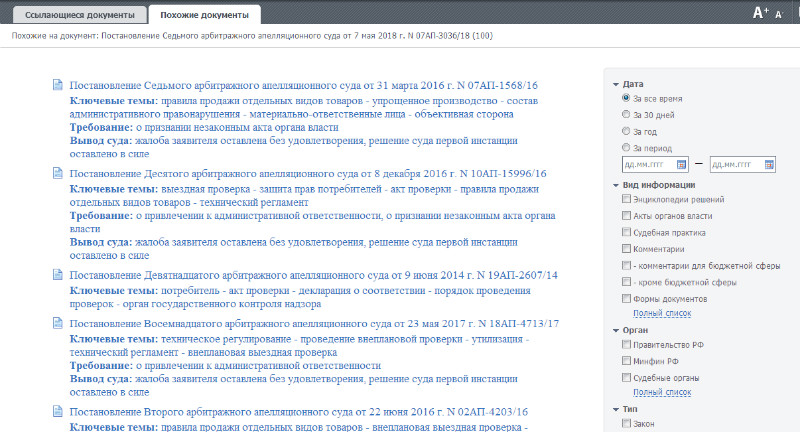
Остались вопросы? Напишите нам
Уважаемый пользователь системы ГАРАНТ!
Если у вас возник вопрос, ответа на который вы не нашли на нашем сайте, пожалуйста, обращайтесь к нам по телефонам
(3652)248340 (многоканальный), +7(978)8773396
или задайте его нам
по электронной почте.

