РАБОТА СО СПИСКАМИ ДОКУМЕНТОВ (настольная версия)

Информация в этой статье применима к настольной (устаревшей) версии системы ГАРАНТ.
См. дополнительно:
Для быстрой и простой работы со списками в системе предусмотрены функции фильтрации, анализа, сортировки, редактирования, синхронного просмотра, уточняющего поиска и другие возможности.
На данной странице мы рассмотрим следующие возможности работы со списками документов:
- Представление списка
- Анализ списка
- Синхронный просмотр документов списка
- Сортировка списка
- Редактирование списка
- Поиск в списке
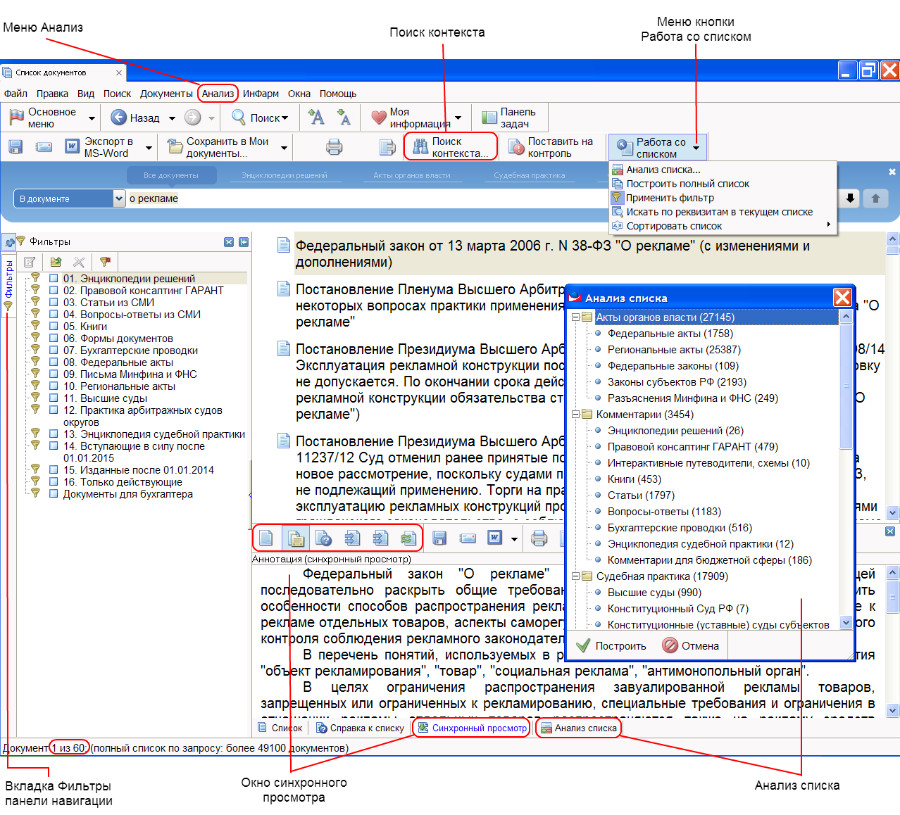
1. Представление списка
Наиболее распространенным случаем работы со списками документов в системе ГАРАНТ является построение списка в результате применения Базового поиска. Список, полученный при таком виде поиска, состоит из названий документов и небольших выдержек из их текстов. С помощью таких выдержек можно мгновенно определить, необходимо ли отрывать документ для подробного изучения. Обратите внимание, что выдержки показываются только для Базового списка.
Подробнее:
Если список документов формируется при помощи Поиска по реквизитам с условием поиска по недействующим редакциям, в полученном списке документов будут содержаться ссылки на редакции.
Подробнее:
Если документ соответствует выбранной тематике полностью и обладает только одной редакцией, в списке он будет представлен также одним уровнем.
Чтобы открыть каждый последующий уровень, необходимо нажать на знак + слева от соответствующего названия в списке.
Переход к тексту нужной редакции осуществляется щелчком мыши по соответствующей позиции списка редакций.
При работе со списком в статусной строке отображаются общее количество найденных документов и порядковый номер выделенного документа в списке.
Слева от списка документов располагается перечень фильтров, с помощью которых можно щелчком мыши выбрать вид интересующей информации. Это могут быть "Энциклопедии решений", "Правовой консалтинг", "Статьи из СМИ", "Вопросы-ответы из СМИ", "Книги", "Формы документов", "Бухгалтерские проводки", "Федеральные акты", "Письма Минфина и ФНС" и т.п.
Подробнее:
Основные инструменты для анализа и уточнения списка сгруппированы в меню кнопки
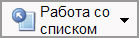 ,
появляющейся на панели инструментов, когда в рабочем окне открыт список документов.
Меню кнопки позволяет обратиться к функциям "Анализ списка", "Построить полный список",
"Применить фильтр", "Искать по реквизитам в текущем списке", а также "Сортировать список"
с возможностью уточнения сортировки.
,
появляющейся на панели инструментов, когда в рабочем окне открыт список документов.
Меню кнопки позволяет обратиться к функциям "Анализ списка", "Построить полный список",
"Применить фильтр", "Искать по реквизитам в текущем списке", а также "Сортировать список"
с возможностью уточнения сортировки.
2. Анализ списка
Построив список документов, можно произвести его анализ по видам информации. Это пригодится при работе с объемными списками документов по определенной теме.
Чтобы обратиться к этой функции, достаточно щелкнуть по расположенной в нижней части окна
вкладке "Анализ списка" или выбрать соответствующий пункт в выпадающем меню кнопки
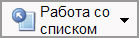 .
В результате появится окно с перечислением всех видов информации
и количеством представленных в списке документов каждого вида.
Выбрав интересующий вид информации, можно построить новый список документов.
.
В результате появится окно с перечислением всех видов информации
и количеством представленных в списке документов каждого вида.
Выбрав интересующий вид информации, можно построить новый список документов.
Если на экране находится сокращенный список результатов Базового поиска (так называемый Базовый список), анализ пройдет по полному списку.
3. Синхронный просмотр документов списка
Не выходя из списка документов, вы можете ознакомиться с их аннотациями, текстами, справочной информацией к ним, а также со списками ссылающихся на них документов.
Для этого достаточно открыть дополнительное окно синхронного просмотра, выбрав вкладку "Синхронный просмотр", расположенную внизу экрана. В зависимости от того, какую вкладку дополнительного окна вы откроете, в нём будут представлены аннотация, текст, справка к документу, список похожих документов, список судебной практики или комментариев (аналитических материалов) для текущего (т.е. выделенного в списке) документа.
4. Сортировка списка
Списки, построенные с помощью Базового или контекстного поиска, по умолчанию отсортированы по степени соответствия смыслу заданного контекста. Списки документов, построенные иным образом, по умолчанию сортируются по юридической силе.
Чтобы изменить последовательность расположения документов в списке,
необходимо выбрать в меню кнопки
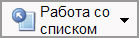 пункт "Сортировать список", а далее во всплывающем окне – вид сортировки:
по юридической силе, по дате издания или по дате последнего изменения.
Можно заменить порядок следования документов в списке с убывающего на
возрастающий (и наоборот) с помощью соответствующего пункта меню "Документы".
пункт "Сортировать список", а далее во всплывающем окне – вид сортировки:
по юридической силе, по дате издания или по дате последнего изменения.
Можно заменить порядок следования документов в списке с убывающего на
возрастающий (и наоборот) с помощью соответствующего пункта меню "Документы".
5. Редактирование списка
Проанализировав полученный список документов, вы можете изменить его состав с учетом текущей задачи. В системе для этого предусмотрены следующие операции: удаление и добавление отдельных документов, объединение, вычитание и пересечение списков, а также уточнение списка.
Операции удаления и вставки документов реализованы в системе аналогично
приложениям MS Office. Для данных операций предусмотрены горячие клавиши:
Ctrl+C — копирование выделенных элементов в буфер обмена Windows,
Ctrl+V — вставка элементов из буфера обмена Windows,
Ctrl+A — выделение всех элементов списка (несколько элементов списка можно
выделить при удержании в нажатом состоянии клавиши Ctrl —
для выделения несмежных, отдельных документов в списке — или
Shift — для выделения непрерывного диапазона элементов между выделенным ранее
и выделяемым элементом),
а также клавиша Delete — удаление всех выделенных элементов списка.
Перечисленные операции вы также можете выполнять с помощью команд контекстного меню,
которое вызывается щелчком правой кнопки мыши в списке.
Чтобы дополнить сохраненный в папке "Мои документы" список документами из текущего списка, необходимо открыть папку "Мои документы" и перетащить курсором мыши выделенные документы на название сохраненного списка. При этом появится диалоговое окно, в котором можно указать, как сохранить перетаскиваемые документы: как новый список или присоединить к ранее сохранённому списку.
Для объединения, вычитания и пересечения текущего списка с ранее сохранённым в системе предусмотрены соответствующие команды в разделе "Анализ" главного меню. При переходе к ним появляется диалоговое окно, предназначенное для выбора списка, который должен быть вычтен из текущего списка (т.е. вычитаемый список должен быть построен и сохранён до вычитания) или с которым текущий список должен быть пересечен или объединен.
Изменённый список отмечается в системе предупреждающим знаком
 ,
а в дополнительном окне "Справка к списку" появляется информация о том,
каким образом список был изменён.
,
а в дополнительном окне "Справка к списку" появляется информация о том,
каким образом список был изменён.
Список документов можно сохранить в системе ГАРАНТ для будущего использования.
О том, как сохранить список документов в системе ГАРАНТ, читайте:
6. Поиск в списке
Чтобы быстро уточнить список документов по определённому слову или словосочетанию в названии, вы можете воспользоваться локальным контекстным поиском. Для этого необходимо нажать кнопку "Поиск контекста" панели инструментов и в открывшейся панели Базового поиска ввести контекст, указать область поиска "Список: в документах" или "Список: в названиях" и нажать кнопку "Найти".
Чтобы применить к текущему списку
Поиск по реквизитам,
необходимо выбрать пункт "Искать по реквизитам в текущем списке" в меню кнопки
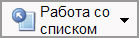 .
.
Также можно перейти к Поиску по источнику опубликования, указать в запросе уточняющую информацию, после чего выбрать внизу окна область поиска "Искать в списке" и нажать на кнопку "Искать".
Остались вопросы? Напишите нам

Информация в этой статье применима к настольной (устаревшей) версии системы ГАРАНТ.
См. дополнительно:
