Изучение документа в интернет-версии системы ГАРАНТ
Рассмотрим возможности работы с документом в интернет-версии системы ГАРАНТ на примере Гражданского кодекса РФ. Откроем документ.
Большую часть экрана занимает текст. В специальных вкладках содержится дополнительная информация.
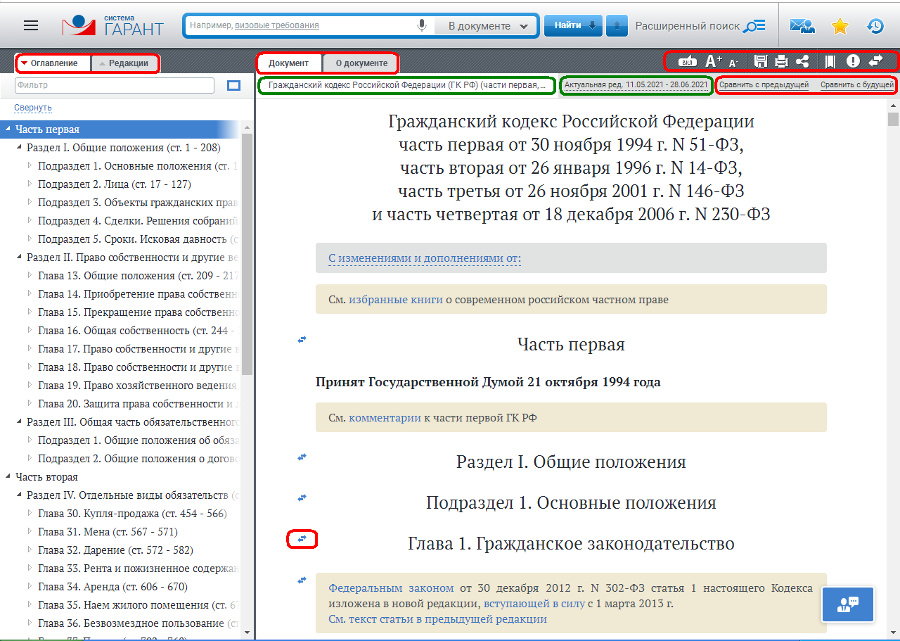
В верхней части экрана в тексте документа отображается Панель документа. На ней размещается название документа (это позволяет всегда видеть, с какими документами вы работаете) и дата начала действия текущей редакции. Также на Панели документа отображается контекстно-зависимый функционал. Для нормативных актов с редакциями это возможность мгновенно сравнить актуальную редакцию с будущей или предыдущей, для комментариев – возможность оценить материал. Если мы находимся в устаревшей редакции, Панель документа окрашивается в красный цвет, предупреждая нас об опасности применения устаревшей информации. Для будущей редакции цвет будет зеленым.
Перед подключением в систему ГАРАНТ каждый документ проходит тщательную юридическую обработку, благодаря которой работа с ним становится простой и максимально комфортной.
Различные фрагменты текста выделены разными цветами:
- основной текст – черным;
- комментарии ГАРАНТа – оливковой заливкой ;
- ссылки на актуальные документы – синим;
- ссылки на утратившие силу документы – красным цветом;
- не вступившие в силу фрагменты – бирюзовой заливкой .
Комментарии в системе ГАРАНТ встречаются двух видов: информационные, указывающие на наличие изменений в документе,
и аналитические, предоставляющие доступ к аналитическим и консультационным материалам системы ГАРАНТ.
По умолчанию все комментарии в тексте отображены.
Чтобы скрыть их, нажмите кнопку
 «Вкл»/«Выкл». Надпись на данной кнопке означает текущее состояние видимости комментариев а тексте.
«Вкл»/«Выкл». Надпись на данной кнопке означает текущее состояние видимости комментариев а тексте.
Очень многие документы имеют объемное содержание, ориентироваться в котором бывает достаточно сложно. Быстро найти нужную статью, главу или раздел вам поможет оглавление. При необходимости оглавление можно развернуть или скрыть. Для перехода к нужной статье введите её номер в поле фильтра.
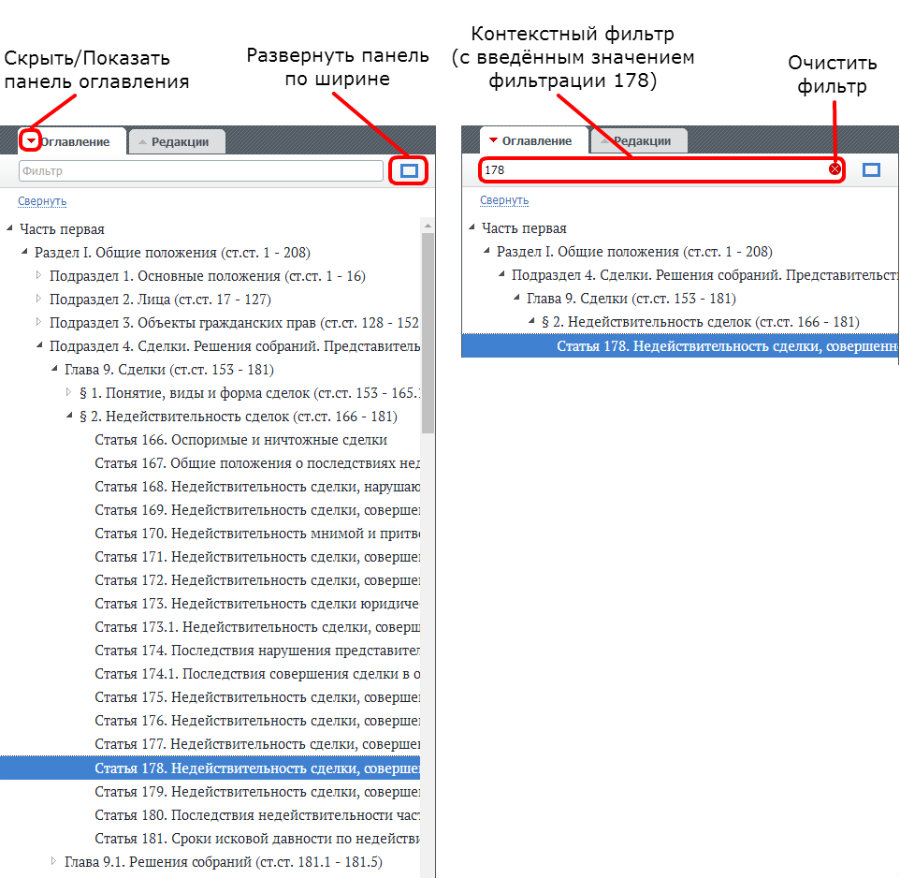
Если при работе с документом потребовалось найти в нем определенное слово или словосочетание просто введите его в строку Базового поиска. При наличии в тексте искомого контекста он будет подсвечен цветом и количество вхождений будет отображено в поисковой строке.
Изучение применения документа или его фрагментов невозможно представить без анализа его взаимосвязей
с другими правовыми актами и аналитическими материалами.
Чтобы найти их в системе нажмите на расположенную слева от интересующего фрагмента
кнопку
 «Показать связи фрагмента». Результат показан на следующем рисунке.
«Показать связи фрагмента». Результат показан на следующем рисунке.
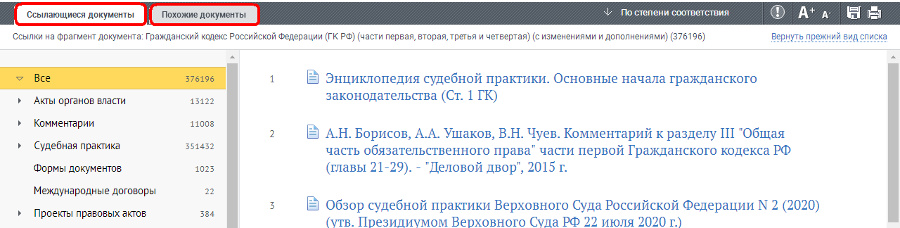
Обратите внимание на вкладку «Похожие документы». С её помощью можно получить список материалов, близких по тематике и содержанию к рассматриваемому фрагменту.
Чтобы построить список документов, связанных со всем документом, воспользуйтесь соответствующей кнопкой на панели инструментов документа.
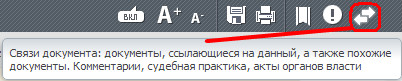
Весь функционал представлен на Панели инструментов документа.

С помощью Панели инструментов вы можете скрыть или отобразить комментарии ГАРАНТа, увеличить или уменьшить шрифт текста, сохранить или распечатать документ, отправить ссылку на документ по электронной почте или поделиться ей в социальных сетях, сделать закладку, поставить документ на контроль, построить список связанных документов.
Если при работе с документом вас заинтересовал определенный фрагмент, установите на нём закладку
 ,
чтобы впоследствии вернуться к его изучению. Для этого прокрутите текст таким образом,
чтобы нужный вам фрагмент был в верхней части окна просмотра, и нажмите кнопку «Добавить закладку».
Если в дальнейшем вы захотите обратиться к любой из ранее установленных закладок,
нажмите на панели инструментов кнопку «Избранное»
,
чтобы впоследствии вернуться к его изучению. Для этого прокрутите текст таким образом,
чтобы нужный вам фрагмент был в верхней части окна просмотра, и нажмите кнопку «Добавить закладку».
Если в дальнейшем вы захотите обратиться к любой из ранее установленных закладок,
нажмите на панели инструментов кнопку «Избранное»
 и выберите раздел «Закладки».
и выберите раздел «Закладки».
В хранилище закладок вы можете создавать вложенные папки. Использование папок позволит вам создать собственные аналитические подборки правовых и информационных материалов по интересующим вас вопросам.
Чтобы важные для вас документы были всегда у вас под рукой, сохраните их в специальной папке «Мои документы на главной». Эта папка отображается в профессиональном меню на Главной странице (раздел «Мои документы»).
Текст документа, с которым вы работаете в интернет-версии системы ГАРАНТ, можно сохранить в редакторе MS Word или распечатать. Соответствующие кнопки находятся на панели инструментов.
Для того чтобы всегда быть в курсе изменений, происходящих в интересующем документе,
поставьте документ на контроль
 ,
и система будет автоматически предупреждать вас об этом.
Как только документ изменится, на экране появится специальное предупреждение.
Список поставленных на контроль документов можно увидеть в соответствующем разделе
папки «Избранное». Изменившиеся нормативные акты выделены жирным шрифтом до момента их просмотра.
Кнопка «Только изменившиеся» позволяет быстро отобрать их из общего списка.
Если вы хотите получать уведомления об изменении статуса поставленных на контроль документов
на свою электронную почту, зайдите в Личный кабинет и оформите подписку на рассылку
«Изменение документов на контроле».
,
и система будет автоматически предупреждать вас об этом.
Как только документ изменится, на экране появится специальное предупреждение.
Список поставленных на контроль документов можно увидеть в соответствующем разделе
папки «Избранное». Изменившиеся нормативные акты выделены жирным шрифтом до момента их просмотра.
Кнопка «Только изменившиеся» позволяет быстро отобрать их из общего списка.
Если вы хотите получать уведомления об изменении статуса поставленных на контроль документов
на свою электронную почту, зайдите в Личный кабинет и оформите подписку на рассылку
«Изменение документов на контроле».
В левой части экрана на панели навигации вы можете отобразить список редакций документа.
Иногда при работе с документом может понадобиться дополнительная информация о нём. Получить эти сведения можно, выбрав вкладку «О документе».
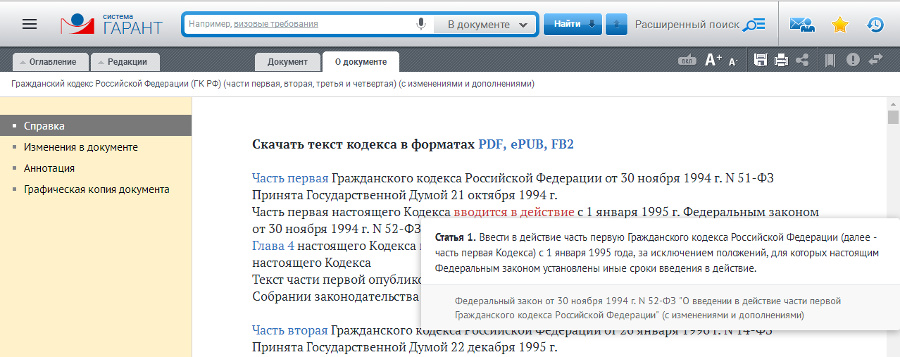
- В разделе «Справка» можно узнать, кем и когда был принят документ, дату и источник его опубликования. Здесь же указываются сроки вступления документа в силу и имеются отсылки на изменяющие нормативные акты.
- В разделе «Изменения в документе» можно мгновенно перейти к списку документов, которые вносили изменения в текст документа.
- Краткая «Аннотация» позволит вам сэкономить время и быстро ознакомиться с сутью документа.
- Раздел «Графическая копия документа» приведет вас к графической копии официальной публикации документа.
Обратите внимание. Если вы изучаете список документов по запросу (например, список судебной практики), вы можете не возвращаться к списку, а переходить по документам списка непосредственно из текста нажатием клавиш Ctrl + стрелка вправо (следующий документ) и Ctrl + стрелка влево (предыдущий документ).
Остались вопросы? Напишите нам
